The Advanced Search form allows you to construct a query over any combination of attributes.
Click on the Advanced Search link next to the free text search field on the top of the Case Manager page.
The Advanced Search Form contains a large number of parameters that allow you to constrain the search by various case attributes. If a parameter shown here does not appear in your search form, it is because that attribute has been disabled by your administrator.

All parameters are optional, and if you leave a specific parameter in its default setting, it will not affect your search. The search engine will perform a Logical AND over your criteria, meaning that a candidate case must match ALL specific criteria or it will not be included in the search results.
The elements are:
Text match – Enter a word or phrase to look for.
Match on – If performing a text match, use the checkboxes to select which case elements to include in the search. Uncheck those boxes which you do not want to match. This gives you more control than the Basic Search. For example, if you want cases whose diagnosis is pneumonia but not cases which happen to mention pneumonia somewhere in the text, enter pneumonia in the text match box and uncheck all the checkboxes except “Diagnosis.” Use the “Select all” checkbox as a shortcut for selecting or deselecting all the elements at once.
Owned by – Enter the login ID of a user to constrain your search to cases owned by that user’s account. Note: if you are looking for cases authored by a specific user, you should leave this field blank and use the “Authored by” field instead.
Authored by – Enter the login ID of a user to constrain your search to cases by a specific author.
Last Updated – To find cases which were created or updated on a specific date, choose “ON” in the first dropdown list, and specify a day, month, and year. You may also find older cases using BEFORE and newer cases using AFTER.
Anatomy – To constrain the search to a specific anatomy, select one from the dropdown list.
Pathology - To constrain by pathology, select one from the dropdown list. If you specify a Pathology without an Anatomy, you can find cases matching that pathology regardless of anatomy.
ACR Code(s) - If your institution uses American College of Radiology (ACR) codes, you can enter them here. These may not be widely used, and you might get more hits by using the Anatomy and Pathology dropdown menus.
Modalities – Click one or more checkboxes to constrain the search to cases containing specific modalities. If you specify more than one modality, the search results will include cases containing any of the selected modalities. For example, if you click “MR” and “CT", you will get cases containing either an MR image, a CT image, or both.
Patient Information – You may constrain the search to patients in a specific age range or gender. If your system is configured to allow patient names and medical record numbers, you can enter those attributes to look up cases associated with a specific patient. This feature may be disabled by your administrator.
Exam Date – This field allows you to search for cases based on the date of the exam (if it was entered by the case author). To find cases with a specific exam date, choose “ON” in the first dropdown list, and specify a day, month, and year. You may also find cases whose exam occurred BEFORE or AFTER the specified date.
Birth Date – This field allows you to search for cases based on the date of birth of the patient (if it was entered by the case author). To find patients with a specific birth date, choose “ON” in the first dropdown list, and specify a day, month, and year. You may also find cases where the birth date occurred BEFORE or AFTER the specified date.
Certification Status – To find only cases that have been approved by an authority, select “Certified” from the dropdown menu. To find only uncertified cases, select “Uncertified.”
Case Quiz – This field allows you to specify whether you are looking for cases that have a quiz associated with them. To limit your search to cases which have quizzes, select “Contains quiz.” To limit your search to cases which do not have quizzes, select “Does not contain quiz.” Use the default value of “Unspecified” to ignore quiz status when searching cases.
The search results include only those cases that are accessible by you. Cases which are private will not be returned. By default, cases are ordered by relevance: exact matches are ranked higher than partial matches, and if your search terms occur in the title or diagnosis of a case, it is ranked higher than if your search terms occur elsewhere in the case text.
You can reorder search results using the “Sort By” dropdown menu that appears to the right of the results list.
If you are logged in, an open book icon  means that you’ve previously visited the case, whereas a closed book icon
means that you’ve previously visited the case, whereas a closed book icon ![]() means that you’ve never visited the case before. You can reset your visitation stats from the Options menu.
means that you’ve never visited the case before. You can reset your visitation stats from the Options menu.
A green checkmark ![]() next to a case title indicates that the case has been Certified.
next to a case title indicates that the case has been Certified.
Click on one of the case abstracts to see the full case view:
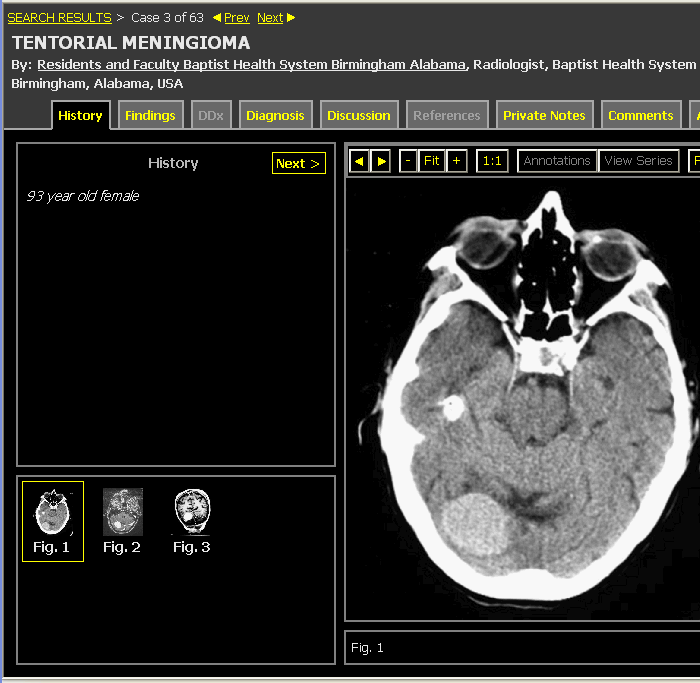
Clicking on the SEARCH RESULTS link in the breadcrumb trail above the case title will take you back to the list of matching cases. Clicking on the Prev and Next links will cycle through the cases in the results list.
Next: Searching Cases from Change Healthcare PACS Workstations